Not everyone has the Creative Cloud subscription required to sync presets to their mobile devices. To get around this, people use DNG presets. In this tutorial, you'll learn how to use DNG presets with Lightroom mobile.
DNG vs XMP Lightroom Presets
DNG presets are technically images with Lightroom settings. These settings can then be saved as a preset. No Creative Cloud account is needed to use DNG presets.
Have XMP presets? Use them instead - they're better! Follow our guide on how to install XMP Lightroom presets instead (Creative Cloud subscription required).
| DNG Presets | XMP Presets | |
| Install without a computer | ? | |
| Works with Lightroom Mobile | ? | ? (Creative Cloud Required) |
| Appears in the Presets panel | ? | |
| Amount Slider | ? | |
| Live Thumbnail Previews | ? | |
| Sync to Multiple Devices | ? |
Important: Do not install LRTemplate presets. LRTemplate presets are phasing out. They use outdated, partially-supported settings and reduce Lightroom's performance.
Saving DNG Presets to iOS/Android
Download the presets to your mobile device. They usually come in zip files that you need to extract. Some phones already have a file management app installed and can extract zip files. If not, we recommend using:
- Android Devices: Google Files
- iOS Devices: Documents by Readdle

Importing the DNG Presets to the Lightroom CC App
After extracting the DNG presets to your mobile device, go ahead and open Lightroom CC.
Step 1 - Create an Album
First, let's create a new album to store your presets into. This will keep your Lightroom catalog organized.
Click on the + button then create a new album.


Give this album a name, such as the name of the preset pack.

Step 2 - Import the DNG presets
Click on the + button near the bottom-right and choose Device.

Select all of the DNG presets (Tip: You can sort it by time then checkmark the date). Click Add.

Step 3 - Sort the DNG Preset (Optional)
Some preset packs come with a huge amount of presets. To make finding the preset easier, sort the album by file name.

Step 4 - Saving the Lightroom Preset
Select a preset that you want to use. Click on the ? button on the top-right and tap "Copy Settings".

Give the preset a name. You should also store this in a preset group with the preset pack name (again, for organizational purposes).
Click on the select dropdown and select "Modified". This makes the preset only overwrite the settings it changes - rather than everything.
When you're ready, tap the ? button on the top-right.
Note: A bug on older iOS devices and DNG presets may cause the profiles to disappear. There is no fix for this asides from using a newer device or using XMP presets (Creative Cloud subscription required).

Using the Lightroom Preset
Congratulations! You just converted your DNG preset into a Lightroom preset. Go to the Presets tab to find your preset.


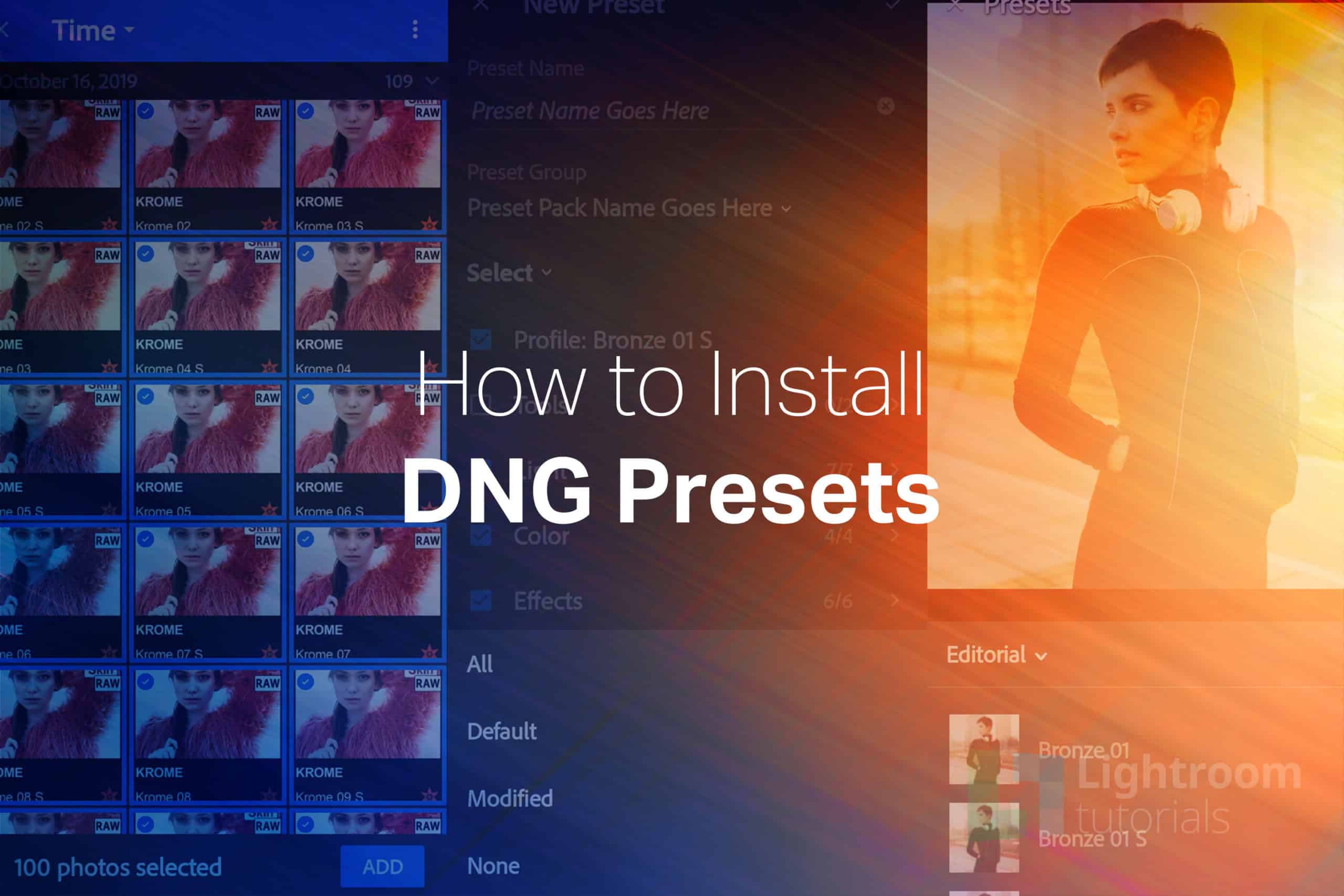
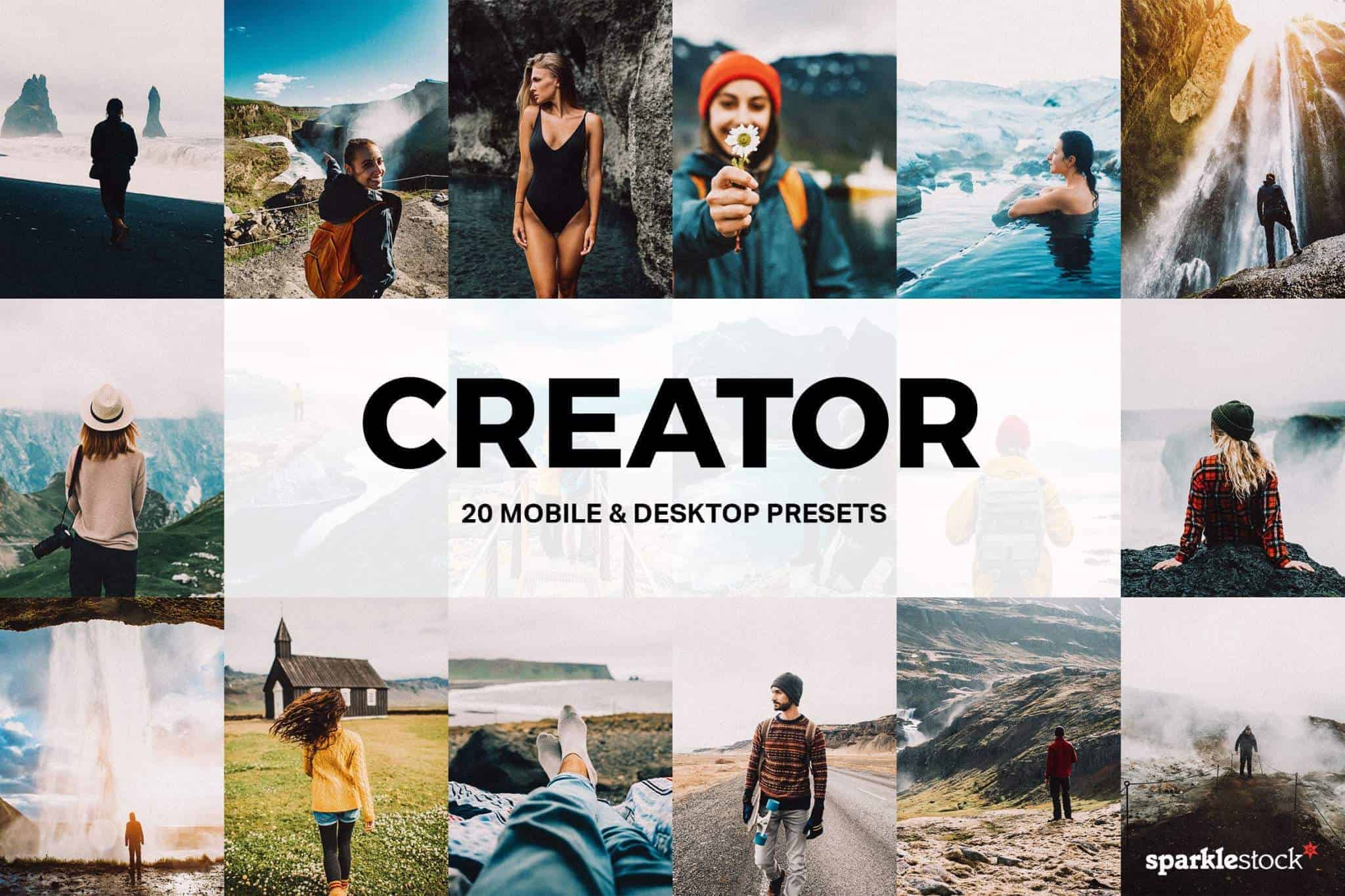
Can someone help me? I'm familiar with how DNG presets work but some are not working on my iPhone XR. The profile seems to be missing from the preset.
On my husband's Samsung phone with Lightroom installed, the profile appears. So clearly the preset is working but it is not showing on my iPhone.
I have this EXACT same stupid issue. Preset doesn't save the profile. I can only copy paste settings if I want the profile to transfer over. Did you find an answer Becky?!
I had this happen but it fixed itself when I upgraded to a new phone. Mine was also an iPhone.
Have u ever found a solution for this? These presets work well on my android phone. Now they aren’t working my iPhone.
Awesome thanks so much!
Any possible way to bulk convert the dng format to presets?